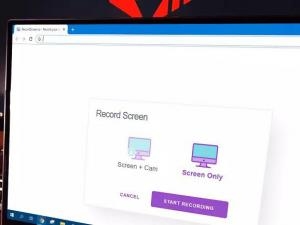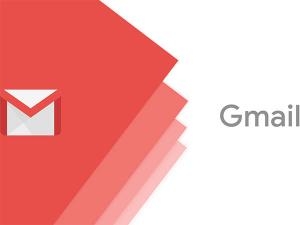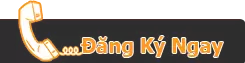Cách Kích Hoạt Tính Năng Tab Preview Trên Google Chrome
Một tính năng khá hay mà Google đã ẩn ở trình duyệt Chrome phiên bản mới trên máy tính.

Nếu bạn rê chuột vào một tab ứng dụng ở Taskbar của Windows và không làm gì cả, sẽ có một cửa sổ nhỏ hiện ra chứa hình ảnh thu nhỏ của nội dung mà tab ứng dụng đang mở. Đây chính là tính năng xem trước khá thú vị ở Windows mà Google vừa cập nhật và bổ sung nó trên phiên bản Google Chrome mới nhất của mình trên máy tính.
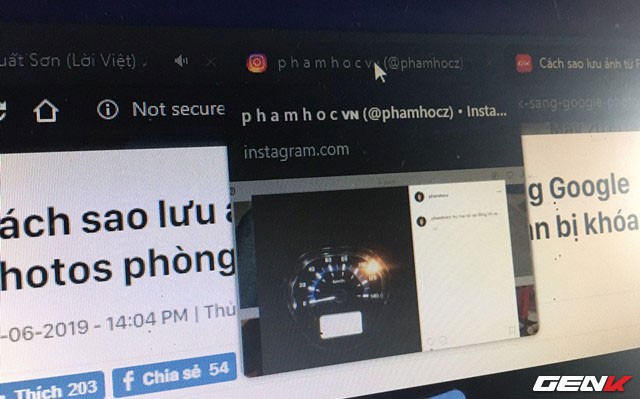
Tuy nhiên, theo mặc định thì tính năng Tab Preview trên Google Chrome này lại bị vô hiệu hóa, và nếu như bạn quan tâm và muốn dùng thử thì bài viết này sẽ hướng dẫn bạn. Cụ thể như sau.
Trước tiên, bạn cần đảm bảo rằng mình đang sử dụng phiên bản Google Chrome mới nhất trên máy tính.
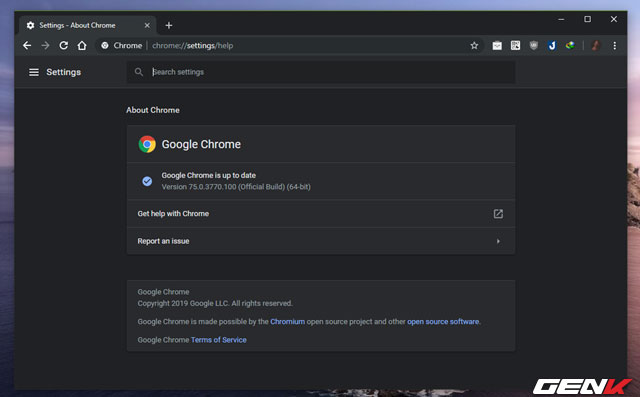
Tiếp theo, hãy nhập địa chỉ "chrome://flags/" vào thanh URL của Google Chrome và nhấn phím ENTER để truy cập vào trang tính năng ẩn.
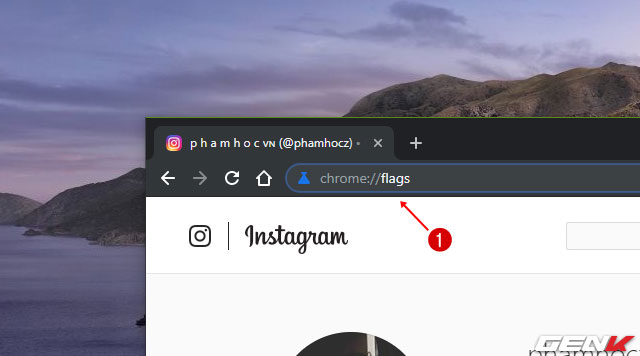
Danh sách các thiết lập tính năng ẩn của Google Chrome hiện ra, bạn hãy nhập từ khóa "Tab Hover" vào ô tìm kiếm.
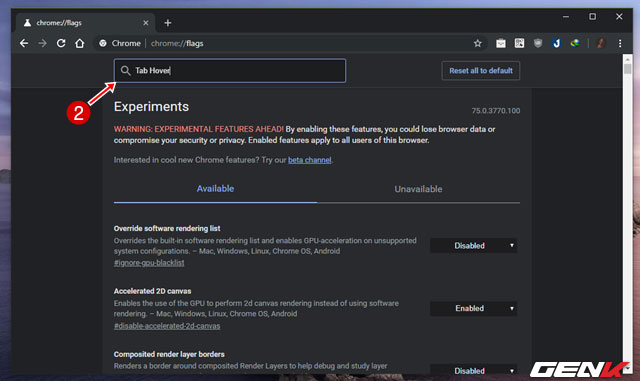
Lập tức các kết quả có liên quan đến từ khóa sẽ hiện ra, bao gồm "Tab Hover Cards" và "Tab Hover Card Images".
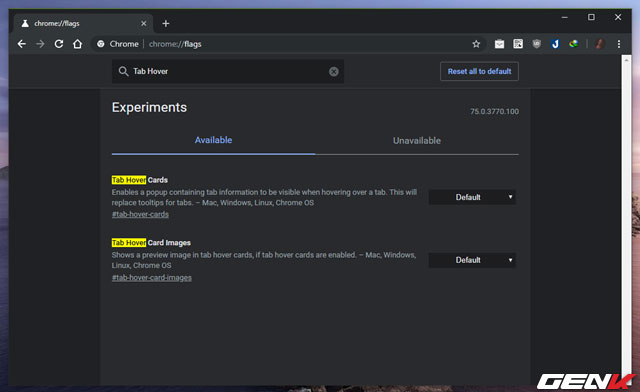
Lần lượt thay đổi thiết lập của "Tab Hover Cards" thành "Enable".
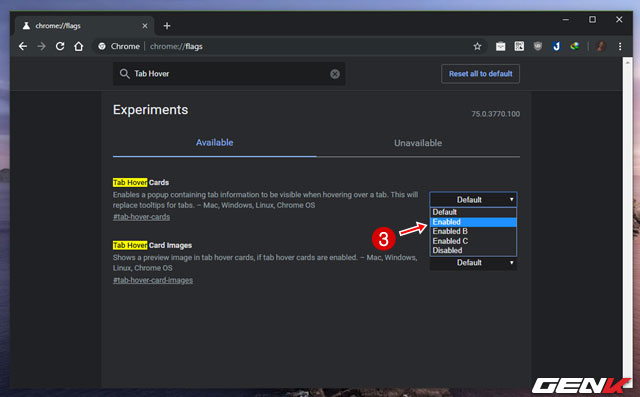
Và "Tab Hover Card Images" cũng là "Enable".
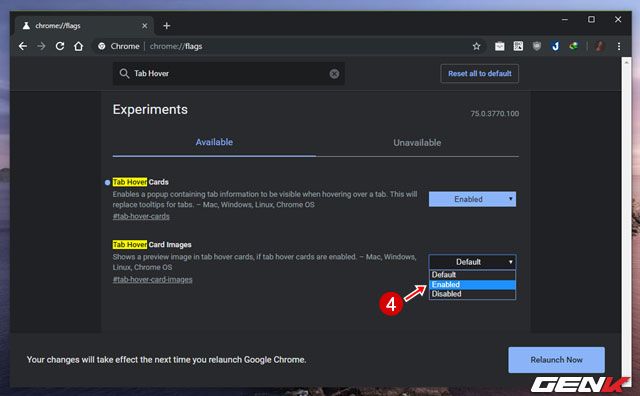
Sau đó nhấn Relaunch Now để khởi động lại trình duyệt và kích hoạt 02 tính năng mình bạn vừa chọn.
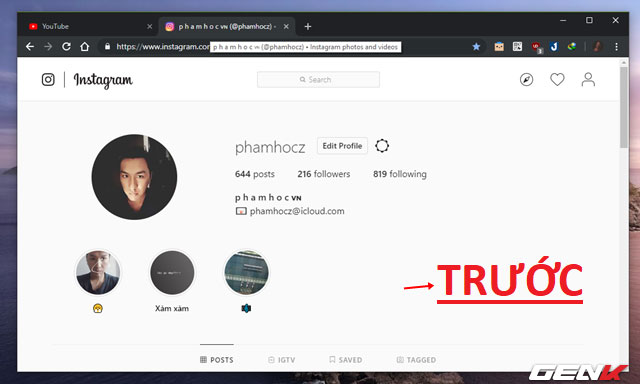
Trước khi kích hoạt Tab Preview trên Google Chrome.
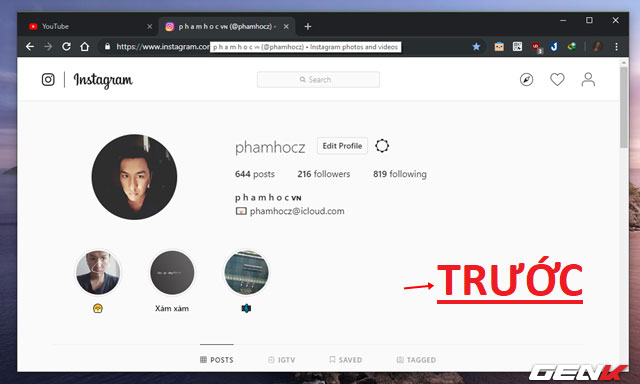
Và sau khi kích hoạt Tab Preview trên Google Chrome.
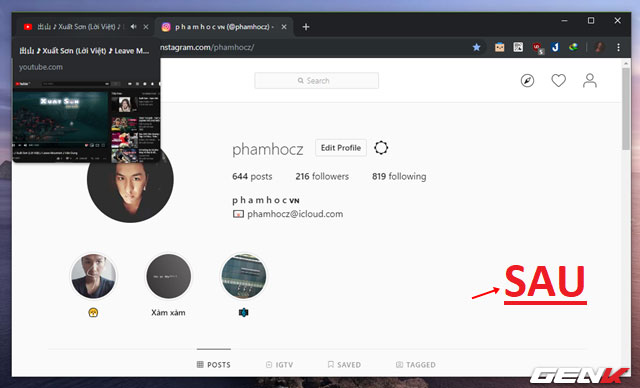
Khá tuyệt phải không?
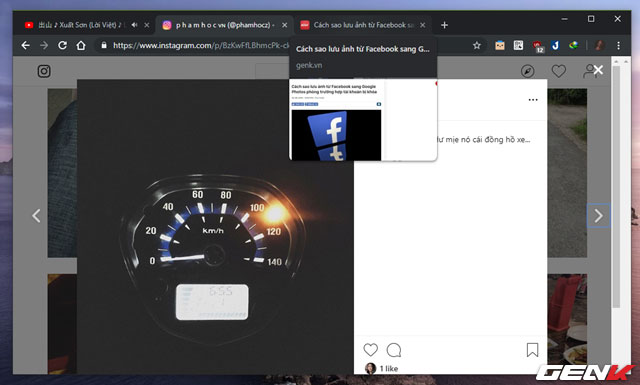
Hi vọng bài viết sẽ có ích cho bạn!
Nguồn Genk
Đăng Ký Ngay Để Nhận Những Tin Tức Mới Nhất Từ Thiết Kế Website Siêu Tốt.
Tin cùng chuyên mục
Copyright © 2022 Bản quyền thuộc về WEBST - Thiết Kế Website Siêu Tốt
Hệ thống đang xử lý. Vui lòng đợi trong giây lát!