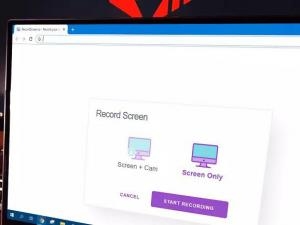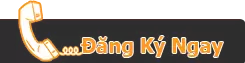Tập Hợp Những Phím Tắt Thông Minh Trong Microsoft Word
Tin học văn phòng giúp cho việc sử dụng các thiết bị và bộ công cụ trên máy tính trở nên đơn giản và dễ dàng hơn. Điều này đồng nghĩa với việc các phím tắt trong Microsoft Word cũng sẽ góp phần mang đến cho chúng ta rất nhiều tiện ích khi làm việc...
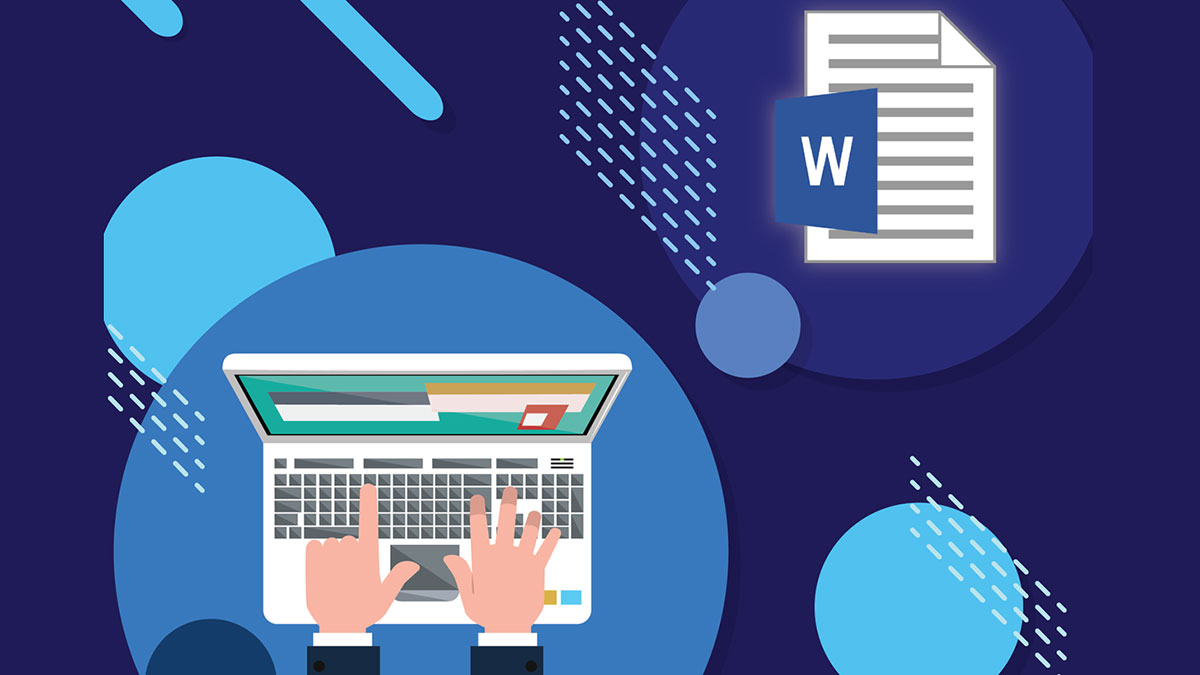
Tin học văn phòng giúp cho việc sử dụng các thiết bị và bộ công cụ trên máy tính trở nên đơn giản và dễ dàng hơn. Điều này đồng nghĩa với việc các phím tắt trong Microsoft Word cũng sẽ góp phần mang đến cho chúng ta rất nhiều tiện ích khi làm việc. Vì vậy, Thiết Kế Website Siêu Tốt - Websieutot.com sẽ chia sẻ đến các bạn phần kiến thức tổng hợp về phím tắt hữu ích, mang tính ứng dụng cao trong Microsoft Word. Các bạn tham khảo nội dung bên dưới nhé!
Bộ phím tắt để "Tạo, xem và lưu tài liệu"
- Tạo tài liệu mới: CTRL+N
- Mở tài liệu: CTRL+O
- Đóng tài liệu: CTRL+W
- Tách cửa sổ tài liệu: ALT+CTRL+S
- Loại bỏ tách cửa sổ tài liệu: ALT+SHIFT+C hoặc ALT+CTRL+S
- Lưu tài liệu: CTRL+S
Bộ phím tắt để "Làm việc với nội dung Web"
- Chèn liên kết đường link: CTRL+K
- Lùi về một trang: ALT+MŨI TÊN TRÁI
- Tiến lên một trang: ALT+MŨI TÊN PHẢI
- Làm mới: F9
Bộ phím tắt để "In và xem trước bản in của tài liệu"
- In tài liệu: CTRL+P
- Xem trước bản in: ALT+CTRL+I
- Di chuyển quanh trang xem trước bản in khi phóng to: PHÍM MŨI TÊN
- Di chuyển quanh trang xem trước bản in khi thu nhỏ: PAGE UP hoặc PAGE DOWN
- Chuyển đến trang xem trước bản in đầu tiên khi thu nhỏ: CTRL+HOME
- Chuyển đến trang xem trước bản in cuối cùng khi thu nhỏ: CTRL+END
Bộ phím tắt để "Kiểm tra chính tả và xem lại các thay đổi trong một tài liệu"
- Chèn một bình luận: ALT+R,C
- Bật hoặc tắt theo dõi thay đổi: CTRL+SHIFT+E
- Đóng mục xem lại nếu nó đang mở: ALT+SHIFT+C
- Chọn xem lại thẻ trên băng: ALT+R, sau đó xuống mũi tên để di chuyển tới lệnh trên tab này.
- Chọn chính tả và ngữ pháp: ALT+R,S
Bộ phím tắt để "Tìm, thay thế, và đi đến mục cụ thể trong tài liệu"
- Mở hộp tìm kiếm: CTRL+F
- Thay thế văn bản, định dạng cụ thể và các mục đặc biệt: CTRL+H
- Đi tới một trang, thẻ đánh dấu, bảng, chú thích, hình ảnh hoặc vị trí khác: CTRL+G
- Chuyển đổi giữa bốn vị trí mà bạn mới sửa gần nhất: ALT+CTRL+Z
Bộ phím tắt để "Di chuyển xung quanh trong một tài liệu bằng cách sử dụng bàn phím"
- Sang trái một ký tự: MŨI TÊN TRÁI
- Sang phải một ký tự: MŨI TÊN PHẢI
- Sang trái một từ: CTRL+MŨI TÊN TRÁI
- Sang phải một từ: CTRL+MŨI TÊN PHẢI
- Lên trên một đoạn văn bản: CTRL+MŨI TÊN LÊN
- Xuống dưới một đoạn văn bản: CTRL+MŨI TÊN XUỐNG
- Sang trái một ô (trong bảng): SHIFT+TAB
- Sang phải một ô (trong bảng): TAB
- Lên trên một dòng: MŨI TÊN LÊN
- Xuống dưới một dòng: MŨI TÊN XUỐNG
- Đến cuối dòng: END
- Đến đầu dòng: HOME
- Đến trên cùng của cửa sổ: ALT+CTRL+PAGE UP
- Đến cuối cùng của cửa sổ: ALT+CTRL+PAGE DOWN
- Lên trên một màn hình (cuộn): PAGE UP
- Xuống dưới một màn hình (cuộn): PAGE DOWN
- Đến đầu trang kế tiếp: CTRL+PAGE DOWN
- Đến đầu trang trước đó: CTRL+PAGE UP
- Đến cuối tài liệu: CTRL+END
- Đến đầu tài liệu: CTRL+HOME
- Đến lần chỉnh sửa trước đó: SHIFT+F5
Bộ phím tắt để "Chèn hoặc đánh dấu bảng nội dung, chú thích, và trích dẫn"
- Đánh dấu một mục trong mục lục: ALT+SHIFT+O
- Đánh dấu một mục trong mục lục phân quyền (trích dẫn): ALT+SHIFT+I
- Đánh dấu một mục chỉ mục: ALT+SHIFT+X
- Chèn chú thích cho trang trên: ALT+CTRL+F
- Chèn chú thích ở cuối trang: ALT+CTRL+D
- Đi đến ô tra cứu thông minh (ở Word 2016): ALT+Q
Đăng Ký Ngay Để Nhận Những Tin Tức Mới Nhất Từ Thiết Kế Website Siêu Tốt.
Tin cùng chuyên mục
Copyright © 2022 Bản quyền thuộc về WEBST - Thiết Kế Website Siêu Tốt
Hệ thống đang xử lý. Vui lòng đợi trong giây lát!